Firewall App Blocker Phần Mềm Chặn Bản Quyền Ứng Dụng
Tải miễn phí
🔑 Pass giải nén nếu có: 1touch.pro
Khuyễn Mãi Hot Khi Mua Panel 1TouchPro
Trong Windows, bạn có thể sử dụng Windows Firewall để chặn hoặc bỏ chặn một số ứng dụng nhất định, nhưng nó không cung cấp giao diện dễ sử dụng cho các tính năng nâng cao của nó. Nếu bạn muốn chặn một ứng dụng truy cập internet, bạn phải thực hiện các bước sau:
1. Nhấp vào Windows Start Menu và mở Control Panel
2. Chọn System & Security
3. Sau đó trong phần Firewall, bạn chọn “Allow a program through the Windows Firewall”
4. Nếu chương trình bạn muốn chặn hoặc bỏ chặn thì không được liệt kê, bạn phải bấm vào “Cho phép một chương trình khác” để thêm nó. Chọn ứng dụng trong danh sách và chọn “Thêm”. Khác bạn phải sau đó duyệt ổ đĩa cứng để tìm nó, và như vậy. Điều này có vẻ phức tạp đối với người dùng.
Firewall App Blocker
Firewall App Blocker làm cho quá trình này rất dễ dàng! Đơn giản chỉ cần kéo và thả ứng dụng mà bạn muốn chặn vào cửa sổ FAB, hoặc duyệt đĩa cứng để tìm nó. Thường dùng cho các phần mềm bẻ khoá như Corel ….
Một phần mềm giúp bạn điều khiển windows firewall cực gì dễ dàng và có hỗ trợ tiếng việt nhé.
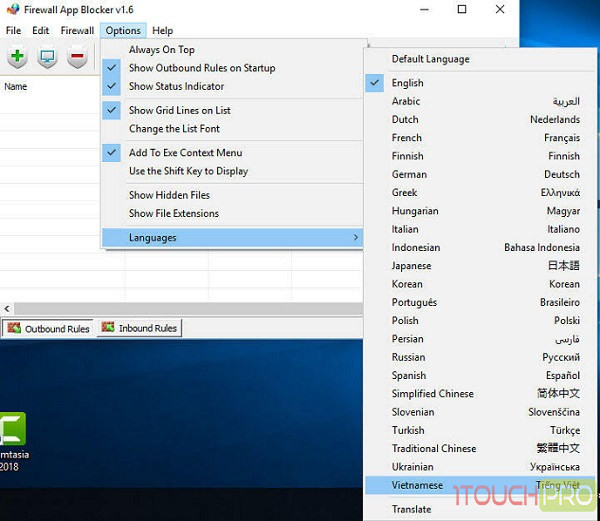
Cách sử dụng
Bạn chỉ cần bật phần mềm lên chạy với quyền Administrator và kéo các phần mềm cần chặn vào (có thể kéo từ Shorcut ngoài màn hình) vậy là phần mềm đã bị chặn truy cập internet. Thường dùng cho các phần mềm bẻ khoá mà máy chủ hay quét key
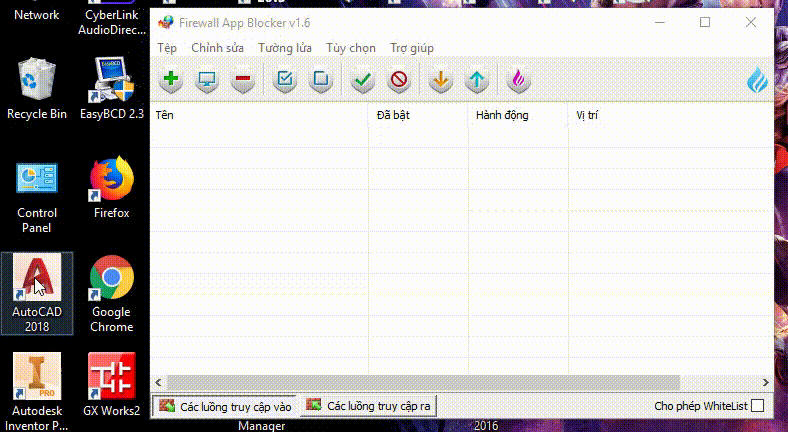
Nếu bạn muốn cho phép nó truy cập một lần nữa, chỉ cần phải bấm vào nó và chọn “Cho phép” hoặc chọn nó và nhấn nút Delete bạn cũng có thể sử dụng nút Allow.
Trong phiên bản này có một số tính năng bổ sung trên menu Tường lửa, bao gồm “Chế độ Danh sách Trắng”, Chặn internet, Hạn chế Tùy chọn Tường lửa, v.v.
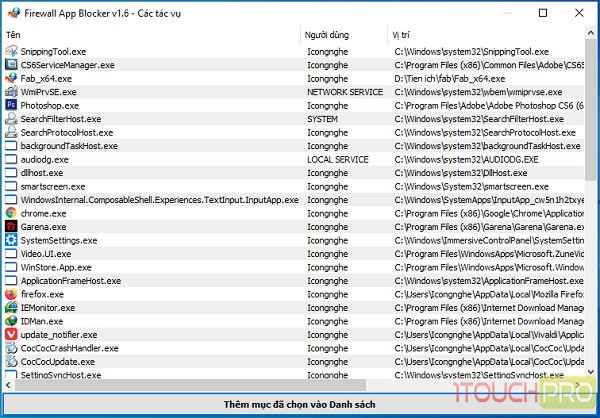
Chế độ WhiteList là gì: nó sẽ chặn tất cả mọi thứ ngoại trừ các mục được liệt kê màu trắng, để kích hoạt nó đánh dấu vào ô “Enable WhiteList” ở góc dưới cùng bên phải, chế độ danh sách trắng từ chối truy cập vào tất cả các giao diện mạng, sau khi bật chế độ WhiteList Kéo và thả Ứng dụng / Ứng dụng trên giao diện “Trình chặn ứng dụng tường lửa” để Cho phép nó / chúng, Đây là tính năng được mong đợi nhất
Khi tính năng “Add to exe context” được kích hoạt từ menu Options, bạn có thể chặn / mở khóa một ứng dụng cụ thể ngay từ trình đơn ngữ cảnh của Windows Explorer, nhấp chuột phải vào bất kỳ tập tin .exe nào và dễ dàng thêm nó vào tường lửa của Windows.

Mục trình đơn ngữ cảnh này có thể được thay đổi để chỉ hiển thị khi bạn nhấn phím Shift. Để thực hiện việc này, hãy chọn “Sử dụng phím Shift để hiển thị”
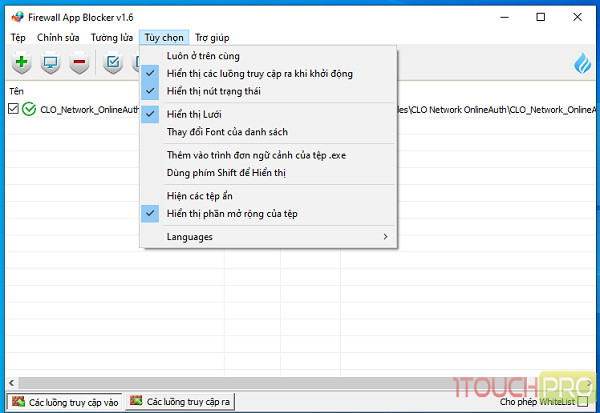
Lưu ý: Firewall App Blocker không thay đổi cài đặt mặc định của Windows Firewall. Nếu bạn sử dụng phần mềm bảo mật của bên thứ 3 hoặc tường lửa của bên thứ ba (ví dụ: Avast), chúng có thể vô hiệu hóa Tường lửa Windows của bạn . Firewall App Blocker chỉ chạy đúng nếu tường lửa Windows của bạn được kích hoạt.
Hệ điều hành được hỗ trợ: Windows 10, Windows 8.1, Windows 8, Windows 7, Windows Vista – (cả x86 và x64)
Hỗ trợ các ngôn ngữ: tiếng Anh, Thổ Nhĩ Kỳ, Đức, Pháp, Bồ Đào Nha, Hy Lạp, Ý, Ba Lan, Ba Tư, Nga, Hà Lan , Tiếng Tây Ban Nha, tiếng Hàn, tiếng Trung giản thể, tiếng Trung, tiếng Indonesia, tiếng Nhật, tiếng Phần Lan, tiếng Hungari, tiếng Ukraina, tiếng Slovenia, tiếng Ả Rập, tiếng Việt
Theo icongnghe
3 đánh giá cho Firewall App Blocker Phần Mềm Chặn Bản Quyền Ứng Dụng
THÔNG TIN THANH TOÁN
1. Ngân hàng Vietcombank- VietcomBank: 0791000057598
- Tên tài khoản: Nguyễn Quốc Thái
- Chi nhánh: Vĩnh Long
2. Momo - Số tài khoản: 0917833184
- Tên tài khoản: Nguyễn Thái
3. MBBank - Số tài khoản: 0917833184
- Tên tài khoản: Nguyễn Thái
4. Viettel Pay - Số tài khoản: 0917833184
- Tên tài khoản: Nguyễn Thái



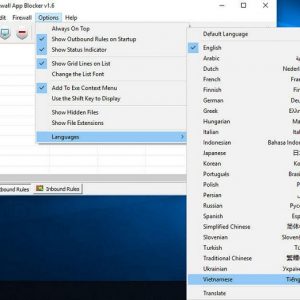
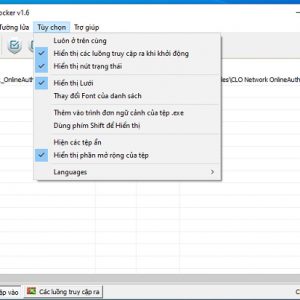
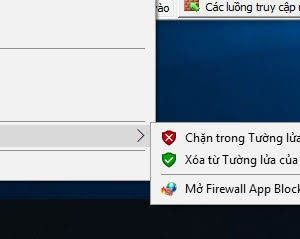
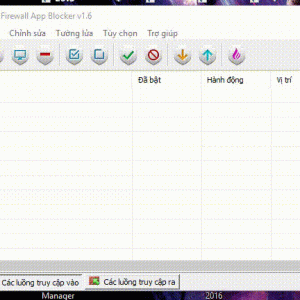
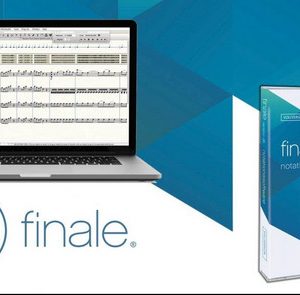


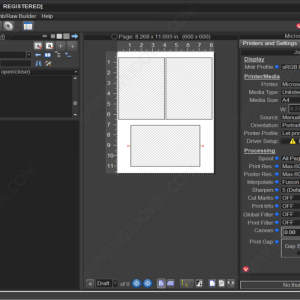
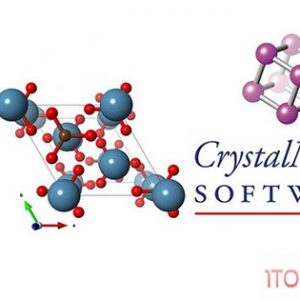


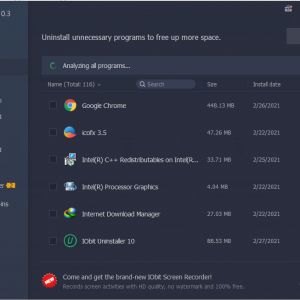
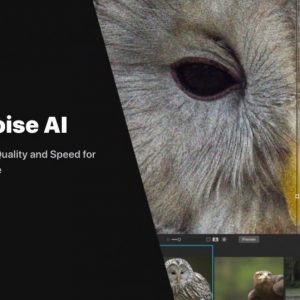
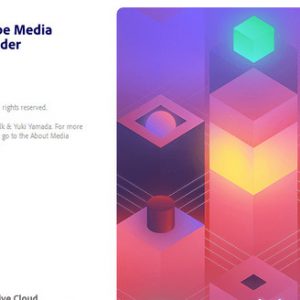
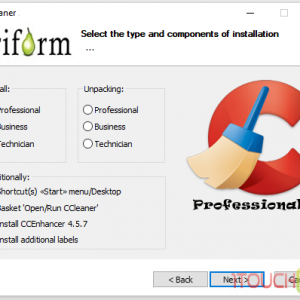
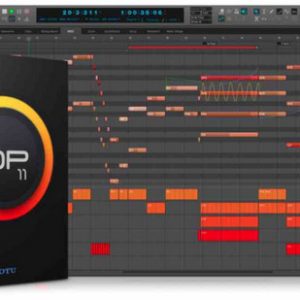


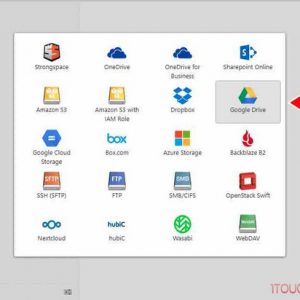
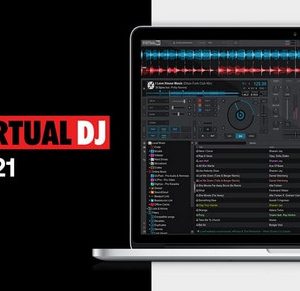
nguyenngochiep (xác minh chủ tài khoản) –
Đúng phần mềm mình cần
[email protected] (xác minh chủ tài khoản) –
Có tôn phí không ad
[email protected] (xác minh chủ tài khoản) –
Cám ơn bạn chia sẽ